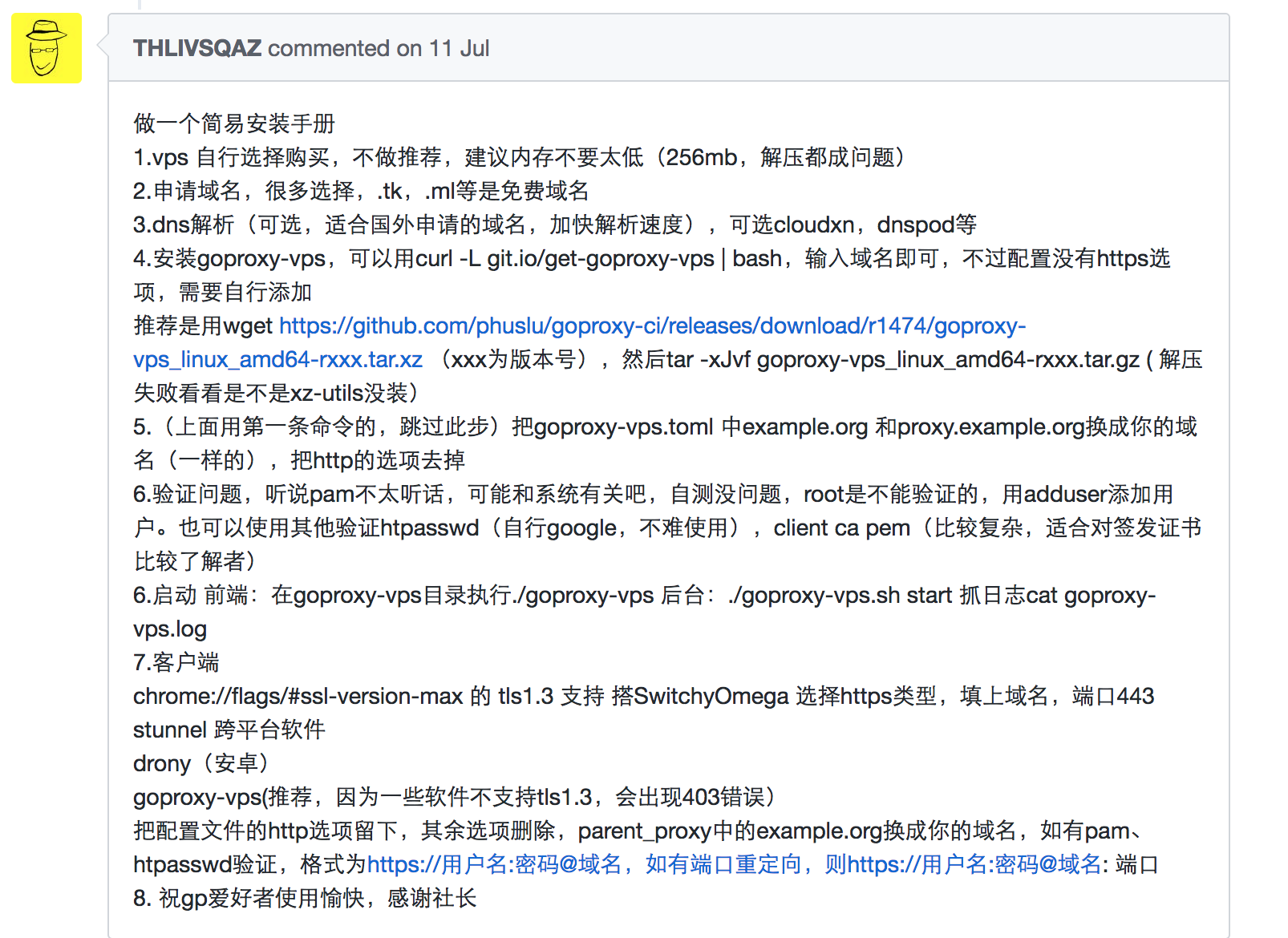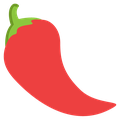vps搭建goproxy小白教程
十九大期间,GFW又再次发力,波及到一大批翻墙软件。其中就包括以稳定著称的蓝灯和Shadowsocks。而我一向稳定并且赖以生存的goproxy也出现了短时间连接不上的情况。平日里没被墙的时候没觉得什么,毕竟我还有备用梯子。可是当真的被墙了,备用梯子也不能用的时候,我才发现原来真的应该未雨绸缪。
被墙期间,不光是某些网站上不了,还有国内的搜索引擎,关于翻墙软件、教程的搜索一律进行了过滤。得不到有效的搜索就意味着举足无措。就算有漏网之鱼,也都是些被墙了的网址。这感觉就像一座无形的牢笼束缚着我,关押者我,让你看得着却摸不着外面的世界。所以这也是我为什么要翻墙的最大原因。
之前,在goproxy-vps发行没多久之后,我就想尝试一下在vps上搭建goproxy。但是苦于没有找到这方面详细的教程,包括购买vps需要花钱等等因素,导致我一直都在拖着,取而代之使用免费的goproxy的php模式来科学上网。
没想到这一天还是来了,php模式的goproxy总有一天会被墙,所以我要尽早找到备用的梯子。而目前市面上最稳定、最安全的方法就是使用goproxy-vps版本,使用vps作为跳板来进行科学上网。其原理使用的是TLS1.3 + http2 代理。虽然我也不懂这是什么。
自goproxy php模式短暂被墙了之后,我就想试试vps来翻墙。趁着goproxy恢复期间,赶紧找了一大堆关于goproxy-vps的安装和使用教程,没有一个是写得很详细的。我个人推荐这篇goproxy issues帖子,写的最全。我就是参考这个帖子,在vps上搭建goproxy成功的,但这个帖子也是寥寥数笔,对于小白来说,要摸索个半天。于是我决定自己写一个连小白都能看得懂的教程,把搭建的过程和心得跟大家分享一下。
一、关于原作者
goproxy这个项目已经从github上删除,原作者phuslu被请去喝茶。我个人最早是从goagent一路跟随社长到goproxy的,那会儿还得自己扫google ip来搭配goagent使用,一路走来,无论是goagent也好,goproxy也罢,对于社长我只能说一声由衷地感谢。原先社长项目里的issues也全部被删除,导致可以参考的教程都没有了。好在还有一批热心人士,趁着goproxy还未删除之前,将社长的goproxy项目整个给爬了下了,以作备份。goproxy在github上的备份地址,以前的issues,包括goagent和goproxy的备份地址。
真心感谢xxnet这些热心人,没有你们爬下社长的项目,我就压根连goproxy-vps的最后一版也下载不到,sourceforge上的goproxy也被删除了。更别说还能找到以前的issues,对我来说简直是欣喜若狂。感谢各位的付出!
二、购买VPS
首先来科普一下VPS,说简单点,VPS就是一个虚拟机,只不过它有自己独立的IP和端口号。大部分国内的VPS我不是很推荐,原因很简单,有可能被监控,而且价格也不便宜。国外的VPS就看个人经济能力了,我个人买的是搬瓦工。有条件的朋友可以选择使用Visa或者Paypal支付,像我这种没有信用卡的穷逼,就只有用支付宝来支付。买国外的VPS前,一定要了解清楚,是否支持支付宝支付,毕竟不是每个人都有信用卡的。
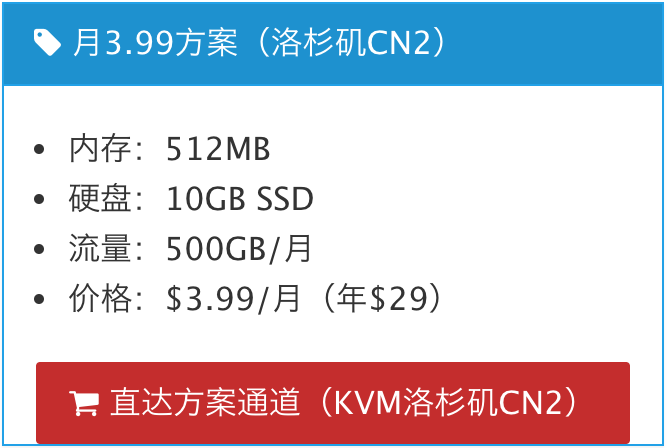
这是我的套餐,貌似只支持年付,核算下来还是便宜的,加上优惠券的话,大概只要180多块钱一年,平均每月15元,比你自己开一台机子,用去的电费还要省。这还不是最便宜的套餐,最便宜的已经售罄了。
搬瓦工的网站是全英文的,相信大部分人还是能看得懂的,如果看不懂也不用翻墙了。VPS有两种架构,分别为KVM和OpenVZ。至于KVM和OpenVZ怎么取舍,官网给出的解释是
OpenVZ advantages:
- IPv6 support
- Better CPU performance
KVM advantages:
- Full virtualization
- Custom kernel support (BBR, etc)
- Docker support
- Better isolation
- Better network throughput
我个人推荐KVM架构,原因之一,goproxy-vps需要开启bbr算法,恰好KVM有。另外搬瓦工的话,只支持Linux操作系统,并没有Windows系统可选。而且没有图形化界面,只支持命令行操作,512MB的内存也别指望流畅地运行一个图形化界面了。如果对Linux命令行不熟悉的话也不用慌,跟着我一步步走。
搬瓦工的注册和套餐购买的流程就不赘述了,套餐支付完成之后,搬瓦工会发一封邮件到你的邮箱,里面就有你的VPS IP地址以及SSH端口号。记住这些信息,以后ssh登录就靠它。
三、操作VPS
买了VPS之后总要去操作吧,操作的入口在哪儿呢。我第一次用的时候还真没找到,以搬瓦工为例,在Client Area > Services > My Services里,点击一下就能进入VPS操作入口了。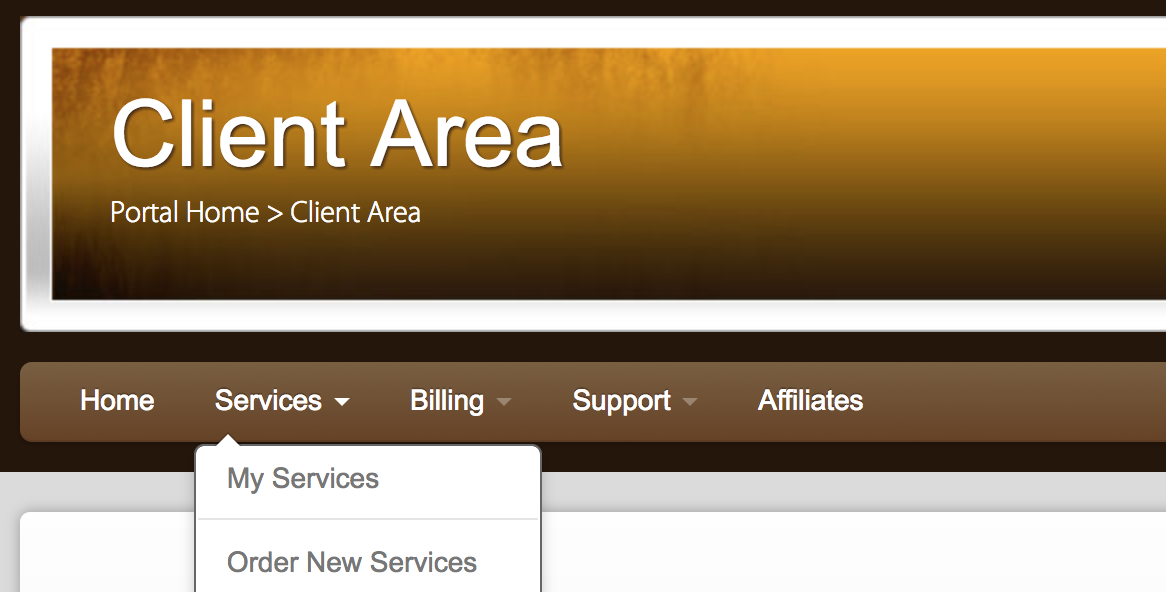
接着找到KiwiVM Control Panel按钮,点击一下就能进入KVM操作面板了。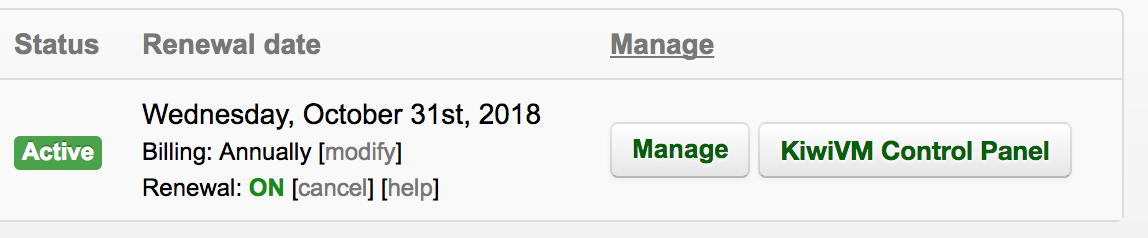
进入KVM操作面板之后,你可以选择修改登录KVM的密码,也可以用邮件里给你的原始密码。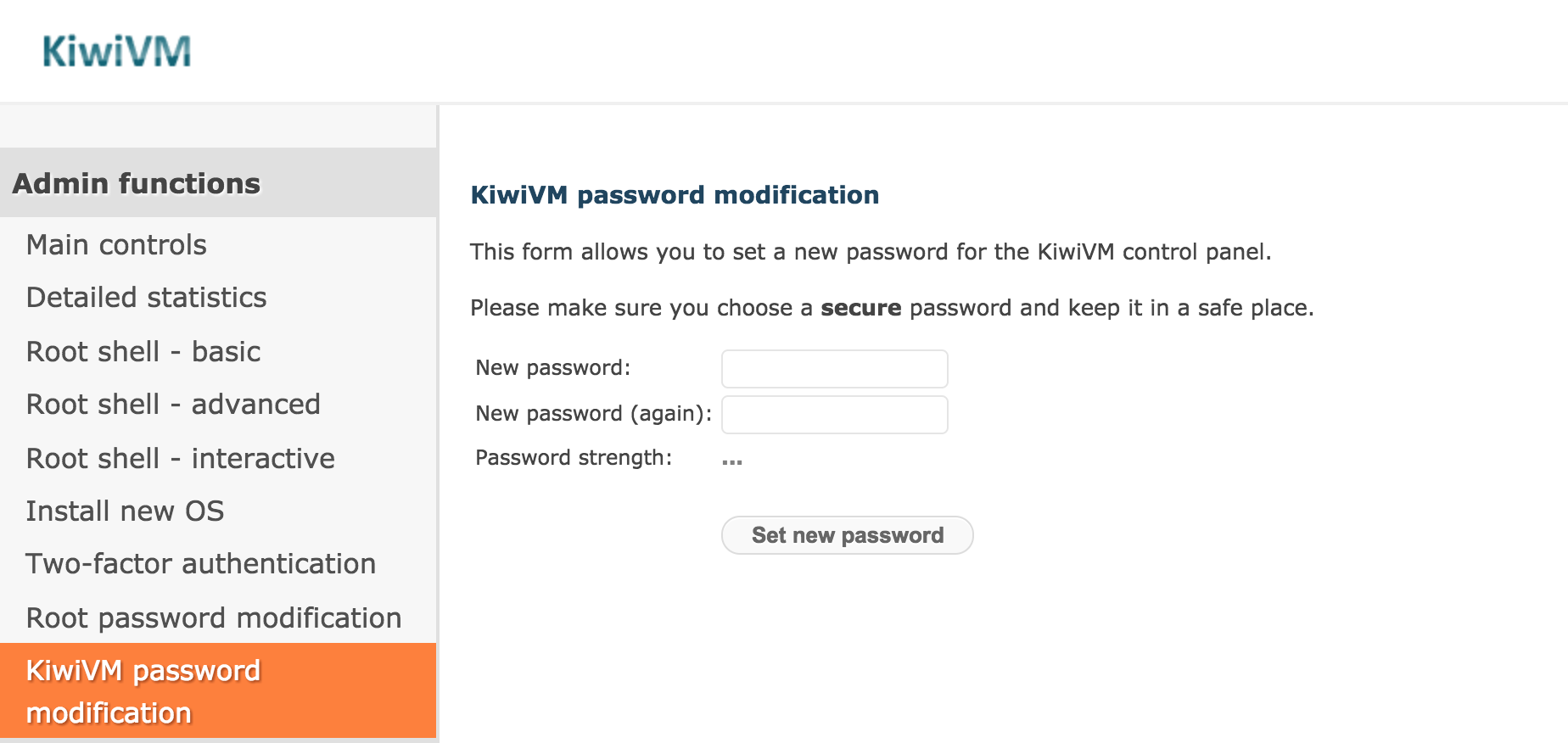
我手上的这台VPS默认的操作系统是Centos-6-x86-bbr,正好goproxy-vps需要开启bbr算法。如果你的vps系统不带bbr也不用着急重装,先看下去。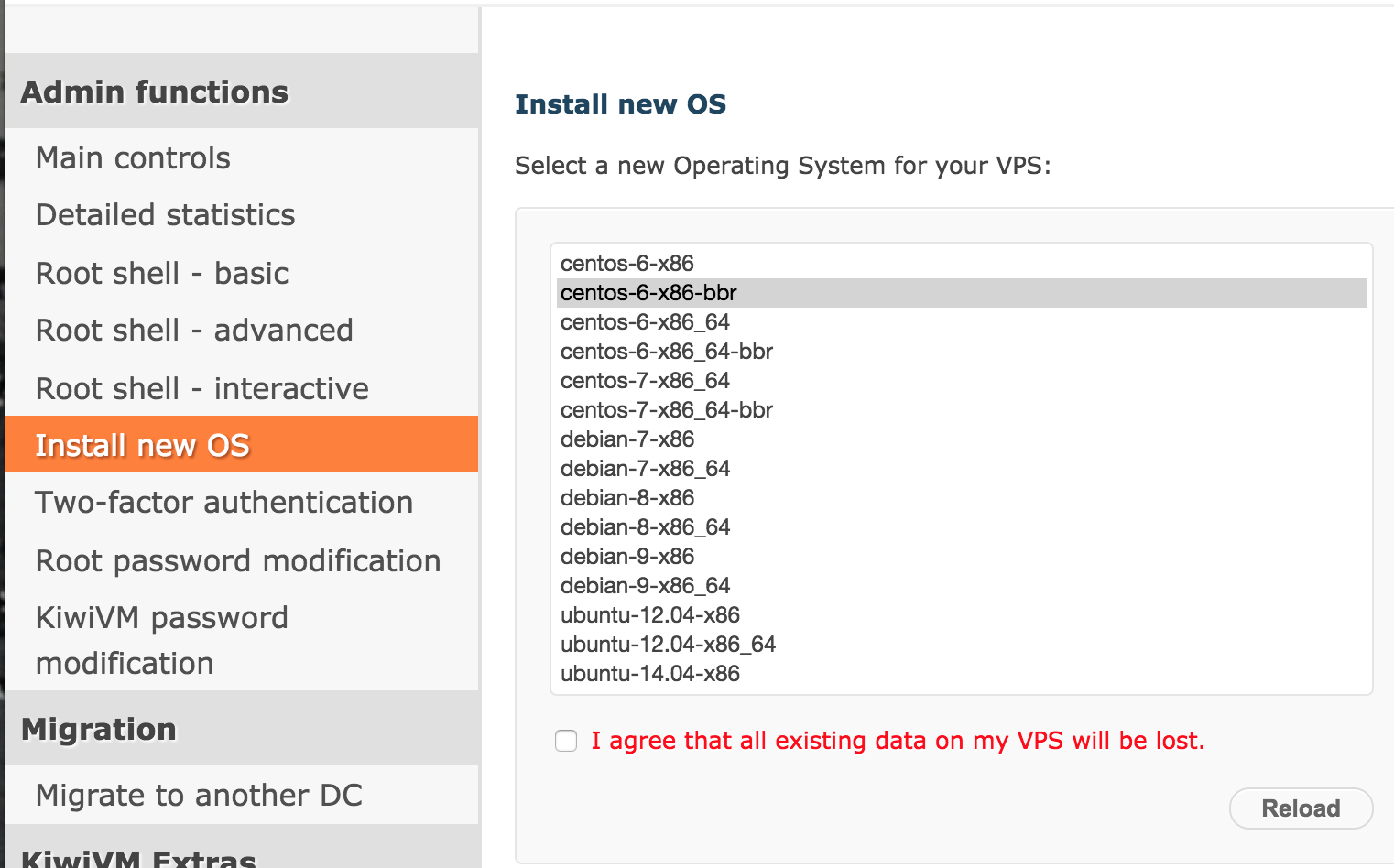
Main Controls里可以开关KVM,我们先停止KVM,按下 stop按钮。然后点击Root password modification,按下Generate and set new root password按钮,一定要记下新生成的root密码。忘了可以再重置一次。最后,回到Main Controls,按下start按钮,启动KVM。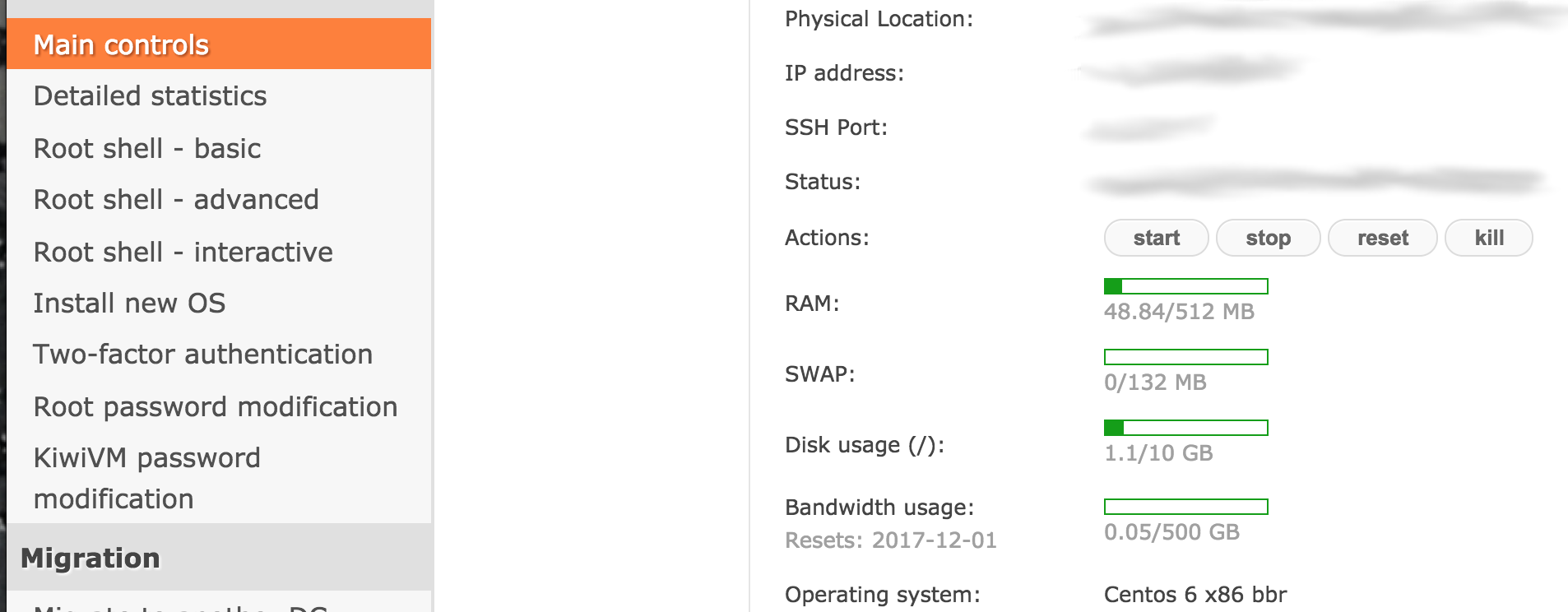
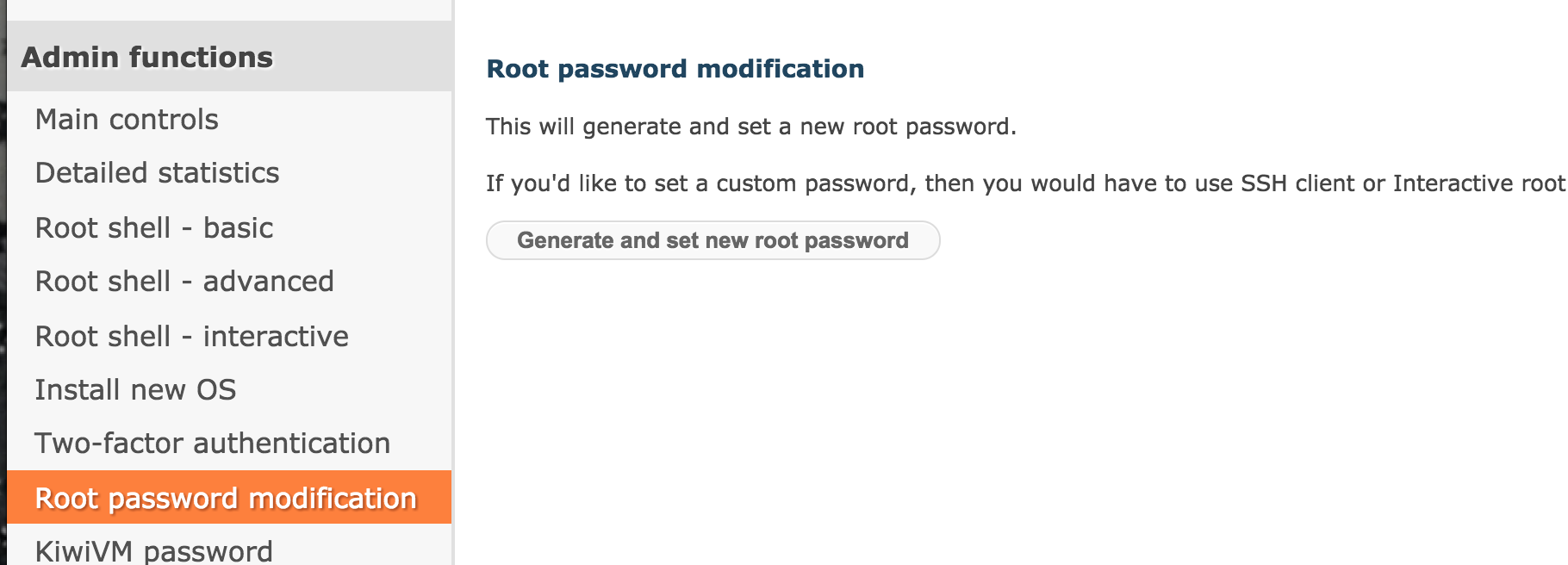
到这一步KVM的操作差不多了。
四、申请域名
goproxy-vps需要使用域名和VPS的IP进行绑定,所以需要申请一个域名。我们没必要花钱去买一个,freenom上可以申请免费的域名。找一个可以用的域名,比如说:example.tk。当然这个域名已经被注册了,我只是举个例子。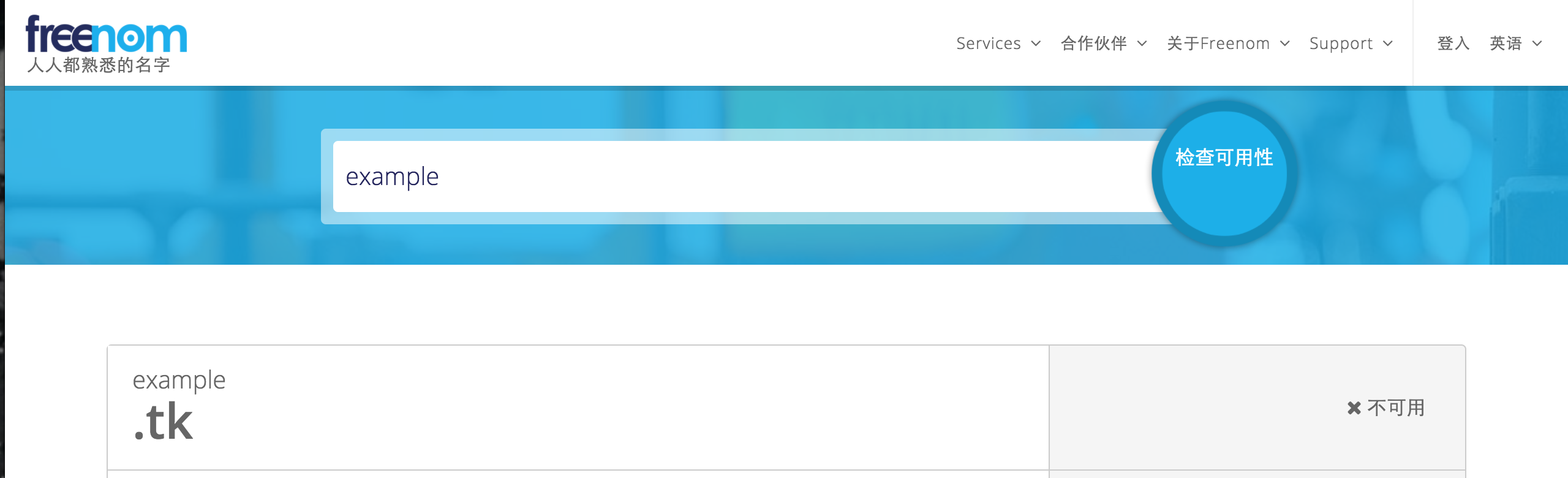
免费域名最多可以使用12个月。超过12个月要么续费,要么再找一个新的。
然后就是验证邮箱,freenom会发一封邮件到你的邮箱,确认之后,等待freenom审核通过,域名就正式归你所有了。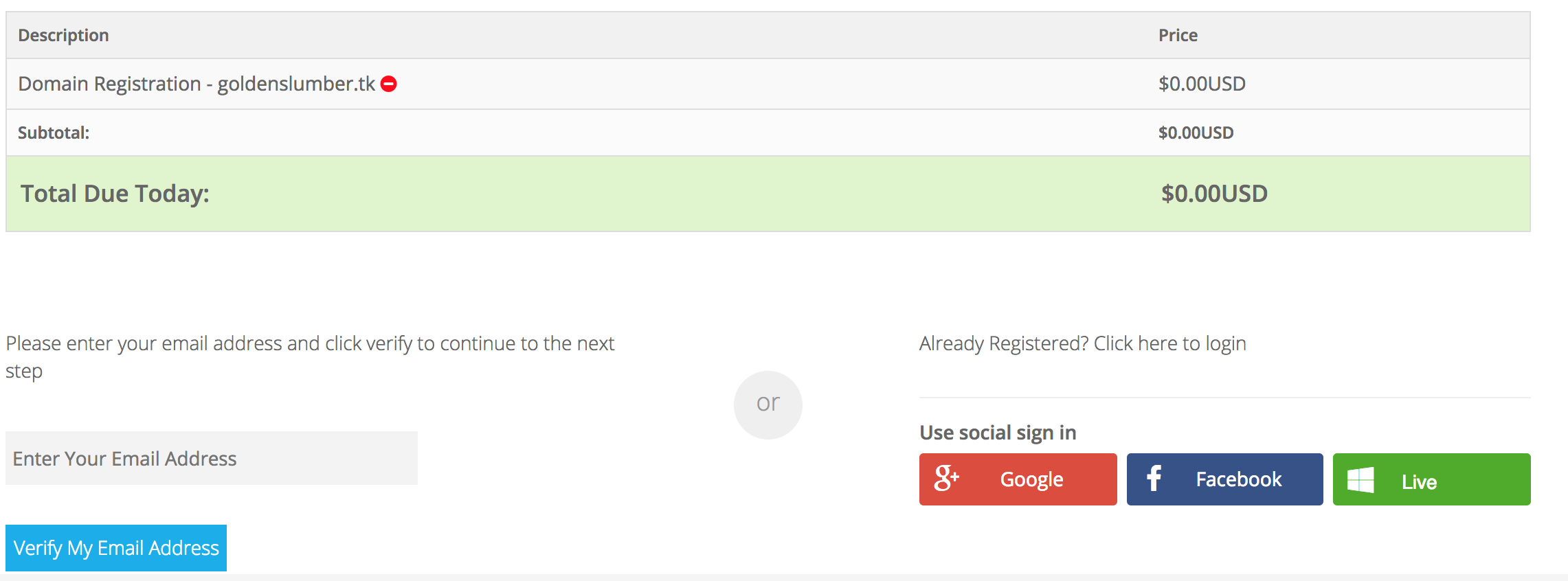
五、管理域名
域名申请完成之后,找到Services > My Domains,可以看到刚才申请的域名。
点击Manage Domain按钮,进入域名管理界面。
在域名管理界面下,点击Manage Freenom DNS,进入域名DNS管理。
添加一个A记录,Target填你的VPS IP地址。Name可以留空,TTL默认。
现在你注册的域名和你的VPS Ip地址就绑定在一块儿了。
六、在VPS上安装goproxy-vps
还记得刚才邮件里给你发的VPS的IP地址和SSH端口号吗?现在我们就要用到,如果不记得了去查一下邮件或者登录搬瓦工KVM控制面板里也有,从这一步起我们要用到命令行操作。如果你是Mac电脑的话直接打开终端terminal,Windows的话可以使用Putty。我以Mac为例,Windows的话自行搜索如何使用Putty登录VPS。
Mac自带SSH,只需要在终端里输入1
ssh root@yourVpsIp -p yourVpsSshPort
就能远程登录你的VPS了。和Windows不同的是,这一切都是命令行操作。这里的yourVpsIp以及yourVpsSshPort替换成你的VPS IP地址和SSH端口就行了,注意空格,-p的意思是端口号。
root是最高权限用户, 还记得第三步重置了root的密码吗,现在就要拿来用了。不记得的话,去KVM里再重置一次,这一次可别忘了,重置root密码必须先把KVM给关了,重置完了一定要打开KVM,不然ssh就登不上了。
在上一条命令输入完了之后,会提示你输入root的密码,输入完成之后,会显示
说明你以root身份登录成功。
root的权限很大,不建议直接用root来登录,那么就创建一个新的用户吧,用新的用户来登录,执行命令1
useradd example
系统就创建了一个叫example的用户,查看一下是否创建成功1
ls /home

如果有example这个文件夹的话,说明用户example创建成功。接下来就是给example用户创建密码,执行命令1
passwd example
来设置用户密码,example是用户名,如果密码过于简单,会给出提示。最后会提示密码成功更新。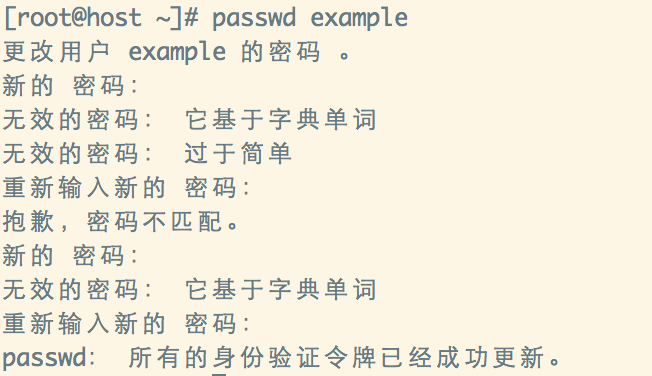
创建完了用户example并且设置了密码之后,需要给该用户分配权限,我们只需要把example用户加入到sudo组里就行了。执行命令1
sudo visudo
打开visudo文件,在文件的最后添加一行代码1
example ALL=(ALL:ALL) ALL
就行了。这里example就是创建的用户名。如果你不知道如何写入并且保存文件的话,请自行搜索如何使用vi。在Linux命令行中必须要学会的技能就是如何操作vi或vim。
把example用户添加进sudo组之后,我们要换example用户来登录。执行命令1
su example
就可以看到我们的身份从root切换到example用户了。
要回到example用户的主页,需执行命令1
cd ~
然后创建一个文件夹,就叫Downloads好了。需执行命令1
mkdir Downloads
查看一下是否创建成功,执行命令1
ls ~
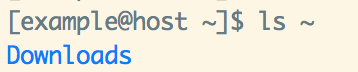
接下来就是从网络上下载goproxy-vps版本了,首先根据你的VPS的cpu架构以及操作系统,来选择你的goproxy-vps版本,goproxy-vps下载地址。
因为我VPS的cpu架构是intel 32位的,操作系统是Linux,所以我选择的版本是goproxy-vps_linux_386-r266.tar.xz。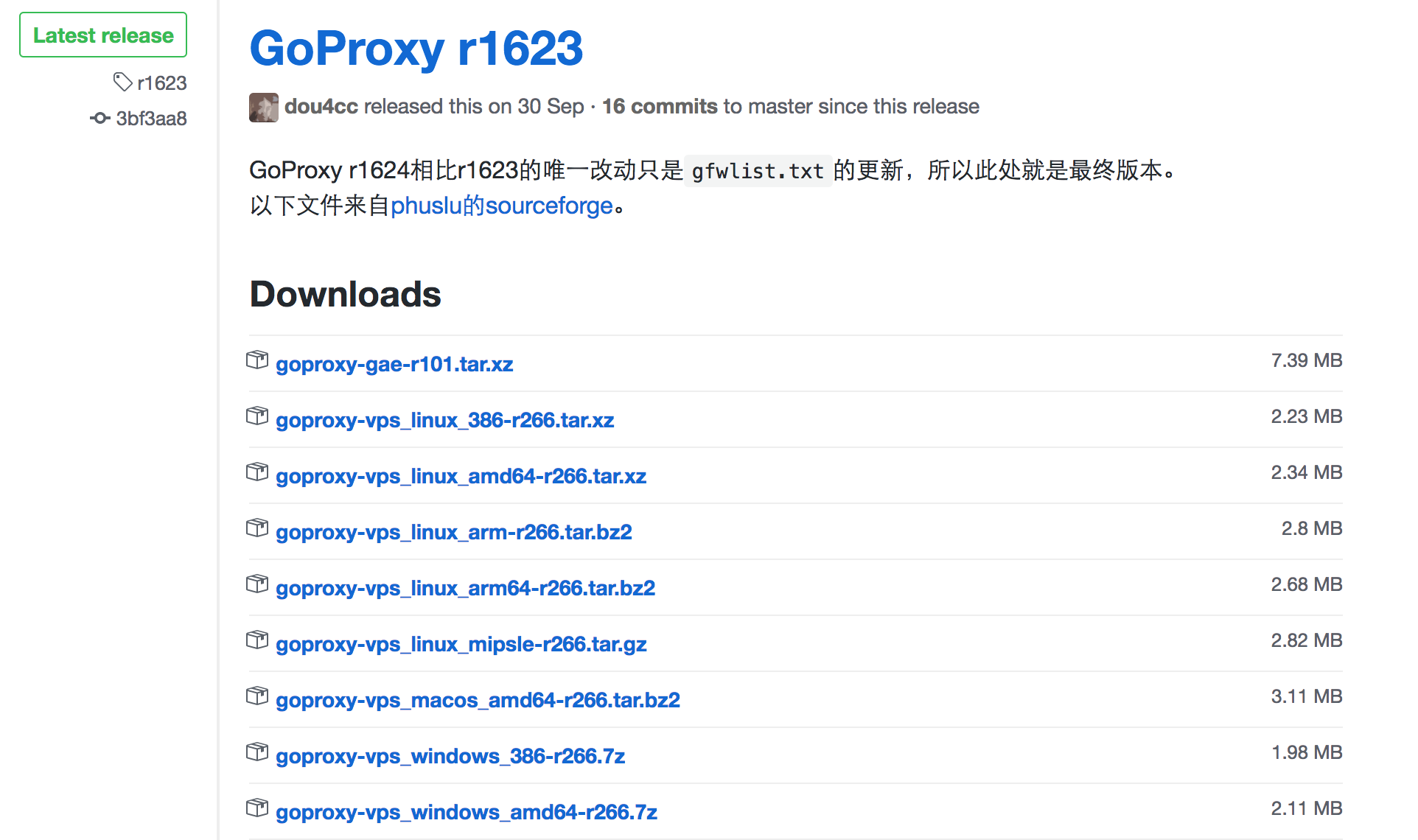
这里并不是点击你要下载的文件,而是用命令行来下载,我们需要的是文件的下载地址,下载文件需要下载工具,以Centos为例,执行命令1
sudo yum install wget
wget就是下载工具,专门下载网络上的文件。刚才我们把example用户加入sudo组了,所以现在可以使用sudo命令。当加上sudo前缀时,用户在执行命令的那一刻具有root权限,而且要输入一次当前用户的密码。yum则是Centos的包管理器,专门下载各种各样的包,wget就是其中之一。
安装完wget之后,我们就要下载goproxy-vps了,执行命令1
2cd Downloads
wget https://github.com/goproxy0/goproxy/releases/download/r1623/goproxy-vps_linux_386-r266.tar.xz
cd命令用来切换文件夹,刚才创建的Downloads文件夹是专门用来放下载文件的,我们先进入该文件夹,再下载goproxy-vps到该目录下。wget后面加下载地址,就能下载goproxy-vps文件了。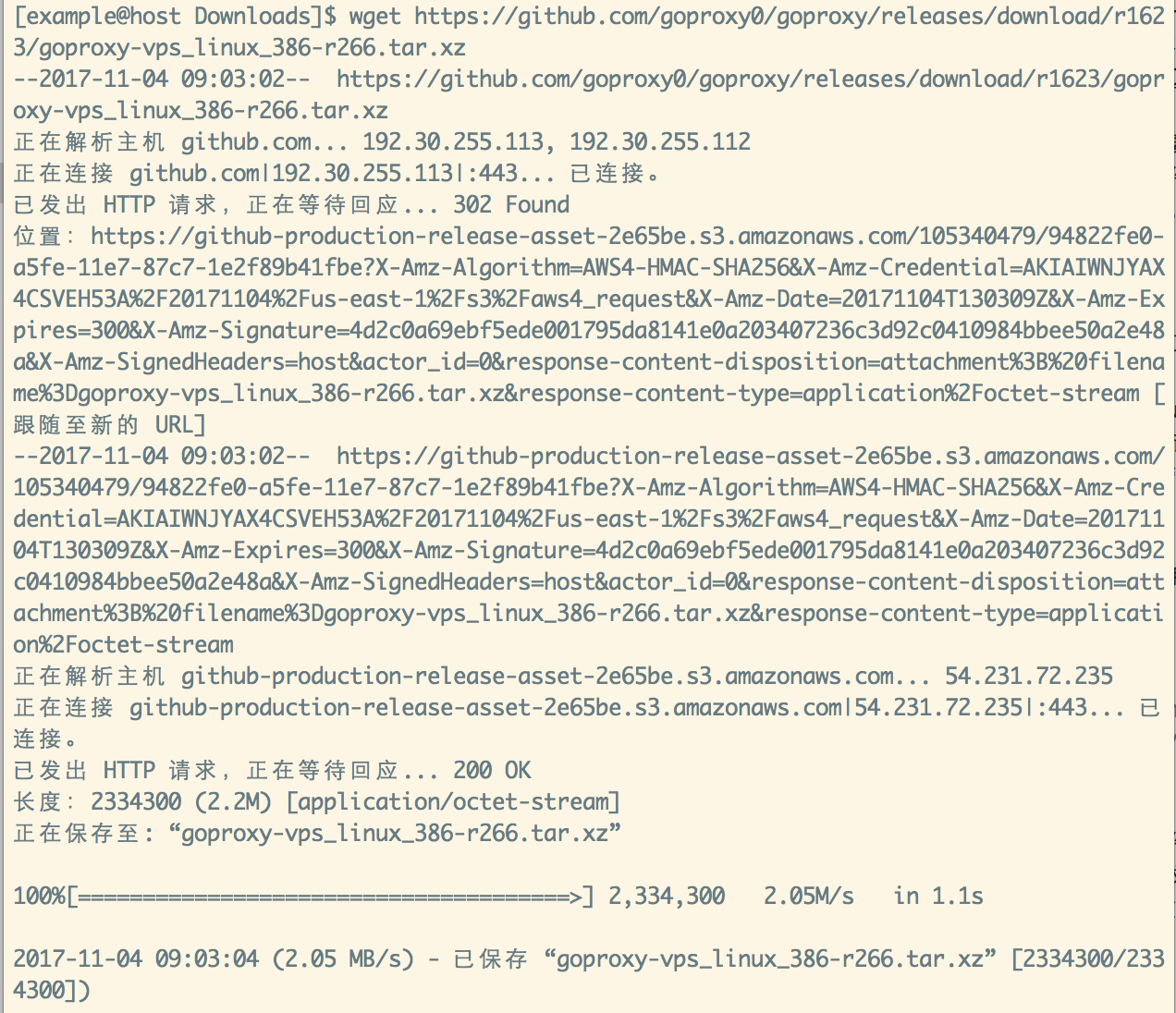
检查一下是否下载成功,执行命令1
ls

说明已经下载成功。接下来就是要解压文件,可以看到该文件有两个后缀名,分别为.xz和.tar。我们首先要解压.xz文件。安装xz解压工具,执行命令1
sudo yum install xz
还记得刚才安装wget工具的写法吗,只不过这里变成了xz。xz是个压缩和解压的工具,专门针对.xz结尾的文件。执行命令1
2xz -d goproxy-vps_linux_386-r266.tar.xz
ls
-d参数用来解压.xz文件,可以看到原来.xz结尾的文件变成了.tar结果了,说明xz解压成功。
接下来就是要解压.tar文件,执行命令1
tar -xvf goproxy-vps_linux_386-r266.tar
-xvf参数用来解压.tar文件,因为tar是自带命令,所以无需安装。可以看到解压完成后,多出来一个goproxy-vps的文件夹,这个就是我们需要的文件。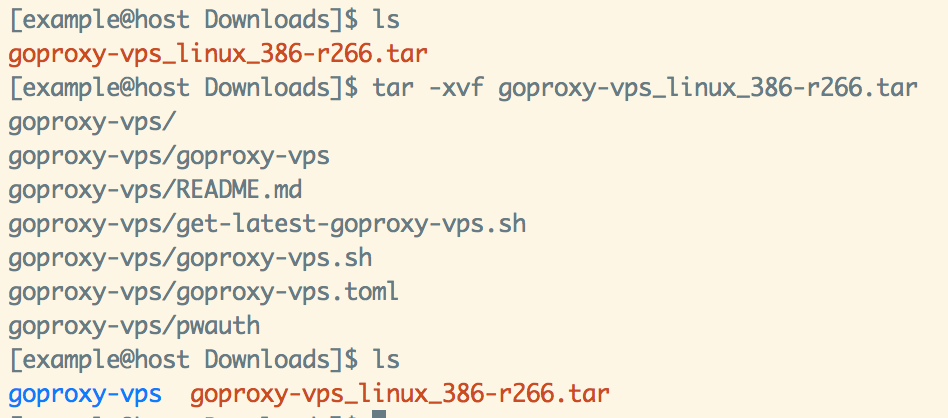
在主目录下新建一个Documents文件夹,把解压出来的goproxy-vps文件夹移到该文件夹下,执行命令1
2
3mkdir ~/Documents
mv goproxy-vps ~/Documents
ls ~/Documents
mv有很多种用法,这里是把goproxy-vps文件夹移到Documents文件夹下。可以看到,当前Downloads文件夹里的goproxy-vps文件夹被移到了Documents文件夹里,这么做的目的是为了分得更详细一点,找起来方便。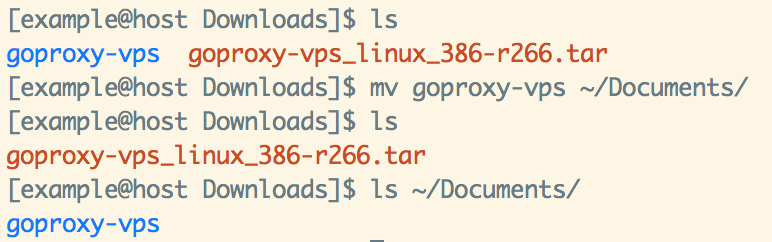
接下来需要修改一下goproxy-vps的参数,切换到goproxy-vps的目录下,执行命令1
2
3cd ~/Documents/goproxy-vps
ls
vi goproxy-vps.toml
前面说过vi的基本操作必须掌握,不会的话自行找个教程看一下。这里的goproxy-vps.toml是goproxy的配置文件。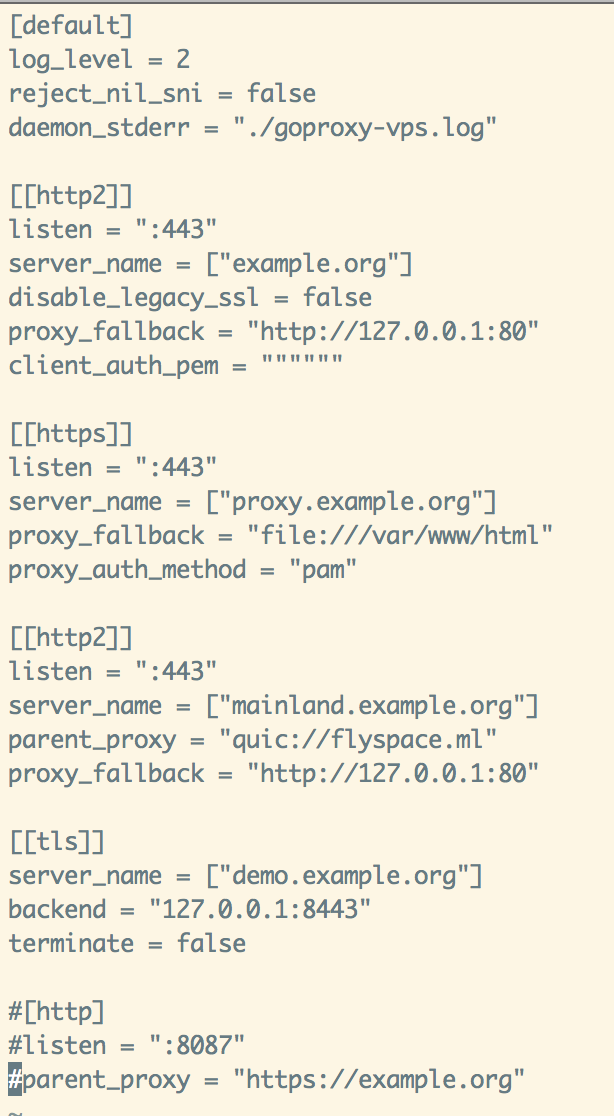
需要修改的地方有三个,将第一个http2里的example.org改成你的注册域名,同样的,将https里的proxy.example.org改成你注册的域名,将http部分注释,注释用#。注意,前面第五节域名管理里有让创建一个A记录,Name留空,如果这里你填写了Name,那么你的域名就是Name加上域名,用.分隔,例如我的Name填的是www,那么我的域名就是www.mydomain。建议Name不要填,留空。
最后就是运行goproxy-vps了,执行命令1
sudo ./goproxy-vps
输入密码后,可以看到goproxy-vps占用了443端口,443走的是https协议。
到这一步goproxy-vps的配置和运行算是完成了。
七、安装配置SwitchyOmega
前面goproxy-vps已经在运行了,接下来就是要科学上网了,怎么做呢?需要安装一个浏览器插件,SwitchyOmega。这是一个Chrome浏览器的插件,其它浏览器的话,我没怎么用过。如果第一次听说SwitchyOmega的话,自行去下载安装并学习,这里只介绍如何配置SwitchyOmega,搭配goproxy-vps来实现科学上网。
首先,新建一个情景模式,命名为goproxy-vps,接下来在代理协议里选择https协议,代理服务器填你注册的域名,也就是你在第六步修改goproxy-vps.toml文件里的域名。端口号填443,保存。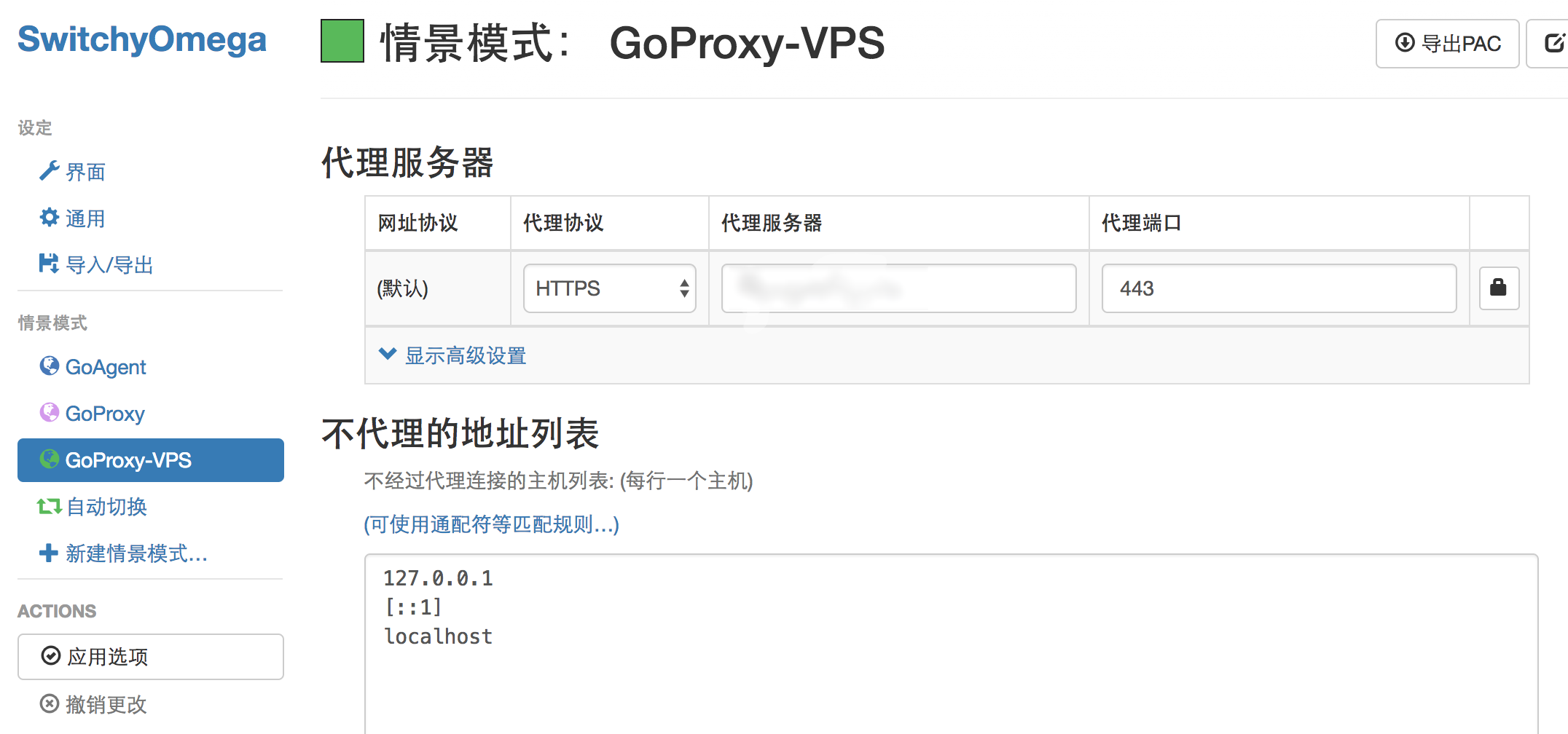
最后在Chrome浏览器里新建一个标签页,将SwitchOmega切换到你新建的goproxy-vps情景,地址栏输入www.google.com,会跳出一个验证框,让你输入用户名和密码。用户名是你在vps上新建的用户example,然后输入它的密码,接下来就好好享受墙外的世界吧。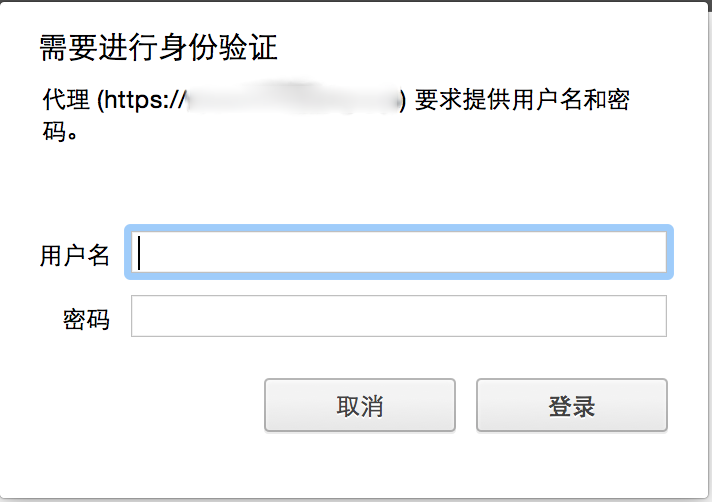
八、长久连接vps
前面的教程有一个不足就是当ssh断开连接后,goproxy-vps进程就会自动停止,无法继续翻墙,必须再次连接ssh,执行goproxy-vps程序,才能继续科学上网。好在linux有nohup命令,就算终端断开连接,进程也不会退出。执行命令1
2cd ~/Documents/goproxy-vps
nohup sudo ./goproxy-vps &
注意,nohup要以&结尾。nohup允许用户终端退出之后,后台仍然运行程序,这样的话就不用每次都去手动连接ssh,并且执行goproxy-vps程序了。一劳永逸。
总结
教程到这里就结束了,回顾一下,本教程需要一些linux的基本操作知识,还有一些例如SwitchOmega的使用。对于肯动手的朋友,应该没啥难度。如果图方便的话,搬瓦工还支持一键安装Shadowsocks,比起本教程省力很多,本文不做介绍。
附
社长的建议是要开启bbr算法的,如何开启呢?执行命令1
vi /etc/sysctl.conf
找到bbr,确保该行没有被注释掉,应该就是开启了
社长的教程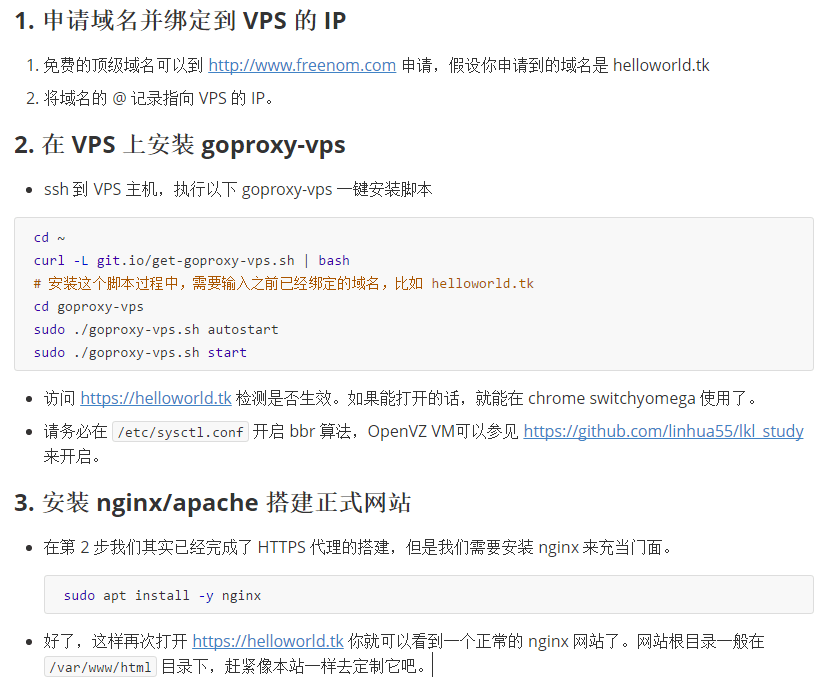
我参照的教程