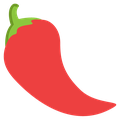打造属于自己的DZ60客制化机械键盘
对于从未买过机械键盘的我而言,拥有一把属于自己的机械键盘,已经是梦寐以久的事情了。公司没有这个福利给员工配机械键盘,那么只能自掏腰包,用同事的话来说就是,对自己好一点。
市面上的机械键盘,多如牛毛,价格也参差不齐。贵的像HHKB,FLICO等的经典系列动辄上千元,便宜的像国产的达尔优等只要一二百元就能买到一把。机械键盘的种类繁多,可以说让人挑花眼睛,对于一个机械键盘小白来说,如何购买人生中的第一把机械键盘,确实是挺头痛的一件事。
很多初入机械键盘坑的朋友大多会选择CHERRY来作为自己的第一把机械键盘也是不无道理,毕竟人家是机械键盘的鼻祖。但是看过了这么多键盘之后,我反而想自己买材料DIY一把属于自己的机械键盘,毕竟贵的品牌我买不起,价格一般的机械键盘外形几乎都千篇一律,没有特色,所以想自己DIY一套机械键盘,希望外形不落俗,还能满足自己亲手制作的成就感,让自己觉得花钱花得值。
1. 挑选外形
既然决定了DIY,那么就要自己选材料了。最近刚学会一个词汇,马云家,意指淘宝店。马云家输入DIY机械键盘,我找到了一家吸引我目光的店。这家店的键盘是60键左右的小键盘,外形很吸引我,类似于HHKB这种样子。我其实对小键盘中毒已久,HHKB要是亲民一点,说不定我就买了,可惜只能眼馋。
外形不光指的是键盘大小,从更内部一点看,其实它限制了主板的大小。60键的主板和80键的主板大小肯定是不一样的。
2. 挑选机械轴
第一步挑选好了外形之后,接下来就要确定机械键盘的核心,机械轴了。我们以CHERRY轴为例,一般分为,茶红黑青四种轴。其中以青轴最为清脆,段落感最强,但也是最吵的,办公室不推荐,除非不怕挨揍或者你是老板。黑轴直上直下,键程短、阻力大,适合玩游戏。红轴无段落感,阻力最小,噪音最小,适合打字。茶轴是万金油,阻力稍大于红轴,但又有段落感,不算很吵,适合打字,又适合玩游戏,如果不知道选什么的话,那就选茶轴吧。我选的就是茶轴。
实在有选择障碍的朋友,可以去马云家买一个机械键盘四轴按键器。去体验一下,四种轴按上去的感觉,选一个适合自己的。
机械轴不光要选颜色,还要选产地,即国产轴还是进口轴。进口轴最为著名的就是CHERRY轴,价格更高一点,国产轴以G轴(gateron轴的简称)为代表,价格更亲民一点。对于一般人而言,手感其实差不太多。我的选择是gateron轴,因为便宜,口碑也挺好。我贯彻的宗旨就是用最少的钱,打造最经济实惠的机械键盘。
3. 挑选键帽
挑选完机械轴之后,就是要挑选键帽了。键帽有很多材质,市面上主流的有ABS和PBT材质的居多。其中ABS键帽光滑但用久了容易打滑,价格更便宜一点,PBT键帽颗粒感更强,用久了也不会打滑,价格比ABS稍贵一点。我买的时候没问清楚,其实我更喜欢ABS键帽,拿到手后我才发现,PBT键帽不光看上去挺糙的,没ABS键帽好看,价格还贵,只能怪我自己没事先做好功课。
如果要选择其它不同颜色和材质的键帽,价格会直线上升,所以很多网友吐槽,机械键盘最贵的是键帽。我选了一套全白侧刻的PBT键帽,拿到手后发现还真的挺难看的。但好在价格也便宜,控制在百元以内。
4. 挑选主板
geekhack论坛上一帮键盘爱好者自行设计开发制作了一款60%的键盘,一开始我以为60%是指60%是机械键盘,40%是薄膜键盘,其实并不是,其指的是60键键盘,取名为GH60,GH就是geekhack的缩写。GH60也是PCB主板的名称。不过我没有选择GH60,原因是我买了之后才知道GH60的存在。我买的是DZ60,国产的60键主板,DZ就是定制拼音的缩写。好在可以安慰的是,DZ60主板比起GH60主板更便宜,反正组装好之后的外形也差不了多少。
5. 挑选外壳
外壳这一块基本没啥好介绍的,为了省钱,我选择的是最便宜的塑料外壳。金属壳虽然好看,但价格也更贵。我买的是黑色的塑料外壳,实际使用过程中,如果你想更多地观赏底部LED灯的话,建议不要买黑色外壳,选择透明塑料壳更好,黑色真的看不大到底部LED灯的颜色变化。
6. 挑选LED灯
这一部分没什么好说的,我没买,能省则省,以后想装了,把键盘拆了,再焊上去也不迟,虽然感觉不太可能了。DZ60主板背面有固定的8盏LED灯,配合功能键可以实现灯光颜色的变化,已经可以满足我的一部分虚荣心了。
7. 组装
7. 1 键盘测试
我在马云家买了DZ60的套餐,一块DZ60的主板,65个G轴5脚轴,PCB卫星轴套装1套,数据线1根。这已经是最便宜的套餐了。这里要注意一下,G轴分5脚和3脚之分,3脚G轴必须配合CNC定位板来使用,否则焊出来的键轴很容易排列不整齐,导致最后出来的效果很难看。5脚G轴因为多了两脚用以固定在主板,所以可以不用选择定位板来固定。毕竟一张定位板价值100元,对于我而言,能省则省。实际焊接过程中,大概有三个轴是无法牢固地固定在PCB主板上的,全靠自己掌握间距,其它都能固定在主板上再焊接。
3脚G轴如图示
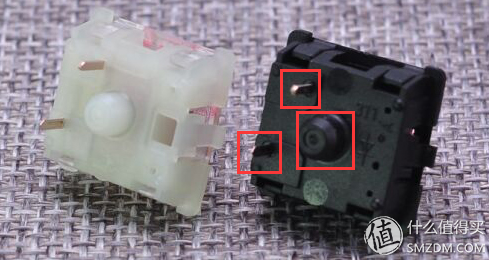
5脚G轴如图示

店家给我发的键帽是按照Poker配列来的,默认是没有方向键的,对于我而言没有方向键很不习惯,毕竟我是个键盘控,能用键盘就不用鼠标,后面我会介绍如何通过刷固件来实现方向键布局。以下是我的键盘配列
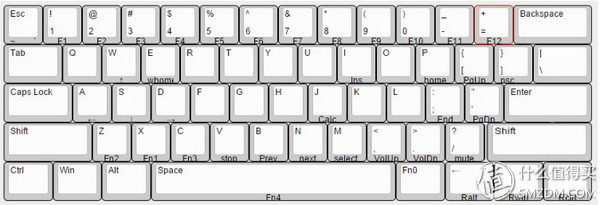
货到之后,第一步先不要急着开始焊接,不然等你焊完之后发现,有键按下没有效果,很有可能就是主板的问题了,此时再想退货是不可能的了,只能祝你好运。所以,第一步先下载一个专门的键盘测试软件,keyboard test。

插上数据线,连接电脑,等待驱动安装完毕后,找一个回形针,把它掰成U形,按图中的1、2号点进行短接,把每一组按键都测一遍。

主板连接到电脑之后,默认主板底部的8盏LED灯默认会全亮红灯。如果觉得太刺眼的话,可以使用组合键Fn+Q,将其关闭。Fn的位置在空格右边第三个键位。你可能需要两个回形针完成此操作,当然也可以用机械轴,需要找好引脚的接触角度。
做完这一步检查,其实对机械键盘的原理也就心知肚明了。最关键的还是在于主板,只要按键短接成功,屏幕就会输入文字,哪怕没有轴,没有键帽,照样可以打字,只是效率问题罢了。
7.2 安装卫星轴
什么是卫星轴?刚买的时候我也第一次听说,实际上它就是一些比较长的按键的另一种叫法,比方说,空格键,Shift键,Backspace键以及Enter键等。它们这些按键不可能只安装一个机械轴,不然从不同方位敲击键帽的时候,手感就会不一样,为了统一的手感,就需要有卫星轴来固定。DZ60的主板要注意,空格键和Enter键的轴和其它大键位是相反的,需要朝上。另外防呆口的安装别装反了,对准缺口的那一个角,注意观察。
7.3 假组一下轴体
DZ60的主板上一个按键可能有好多个口都能安装轴体。所以,在固定机械轴到主板上的时候,不光只是固定这么简单,还要拿键帽比对一下,万一你固定的那个口和其相邻的口太近了,导致键帽间无法保持足够的间距,最后焊接了才发现就为时已晚了。所以,切记一定要在假组轴体的时候拿键帽比对,尤其是四周一圈。
7.4 焊接
因为上一步假组轴体完了之后,绝大部分轴体已经固定在了主板上了,所以只需要焊接对应的引脚就OK了。在实际过程中,我发现空格、Fn以及另一个记不起来的按键轴体无法固定在主板上,需要肉眼对齐之后,直接焊接。这三个轴体一定要很小心很谨慎地对齐后焊接,不然歪了的话,是挺影响整体的美观的。
怎么焊接我就不多说了,考验动手能力的时候到了。等焊接完成之后,先把主板连上电脑看看效果吧。如果不出意外的话,应该每个按钮都能过。如果某个按键没反应,可能是你的某个轴体坏了,此时就需要吸焊器,把没有反应的轴体拆下,换一个新的。
注意,默认Poker配列,空格右边第二个按键是MO(2),即Menu键,指的是第2层功能键,普通按键都是属于第0层。空格右边第三个按键是MO(1),即Fn键,也就是第1层功能键。之前说过,Fn+Q是关闭和打开主板背面的LED灯的。这两个按键在keyboard test上,是没有对应的键位的。Fn键可以和组合键一起测试,但Menu键无法测试,看不出效果。
7.5 安装LED灯
由于我没有买LED灯,这一步直接忽略。
7.6 组装外壳
先别急着把键帽安装到轴上,要先把主板固定到外壳上去,不然等键帽装完了会发现没法把主板固定到外壳,因为没有地方拧螺丝了。
7.7 安装键帽
按照Poker配列的键帽顺序,逐个安装,没有难度,注意空格的方向,我当时装反了 - -。这样一把自制DIY机械键盘就成型了。
8. 刷固件
最后来讲一讲怎么刷固件。先前我说过,Poker配列默认没有方向键,只能通过刷固件的方式来实现。下面的所有操作的默认前提是在Windows系统下完成,Mac系统暂无。
8.1 安装驱动
首先使键盘进入BOOTLOADER模式。默认进入BOOTLOADER模式的方法是,按住空格键+B不放,然后将键盘连接上电脑,此时键盘进入刷机模式。然后下载安装zadig.exe这款软件后打开,在Options选项中勾选List All Devices,在下拉列表里找到Atm32U4DFU,一定要有这个选项才能继续下面的操作,如果没有,就是你的键盘没有正确地进入引导模式。
勾选Atm32U4DFU后,驱动选择libusb-win32,点击install Driver,安装驱动完成后,在设备管理器中可以查看到。具体可以参考QMK方案机械键盘PCB用户指导里的DFU bootloader固件驱动安装说明,百度云链接地址以及github链接地址。
8.2 生成.hex固件文件
可以在QMK Firmware Builder网站上配置属于自己的.hex固件按键配置文件。找到DZ60(standard)选项,当然你也可以定制其它按键布局,我修改的是默认的布局。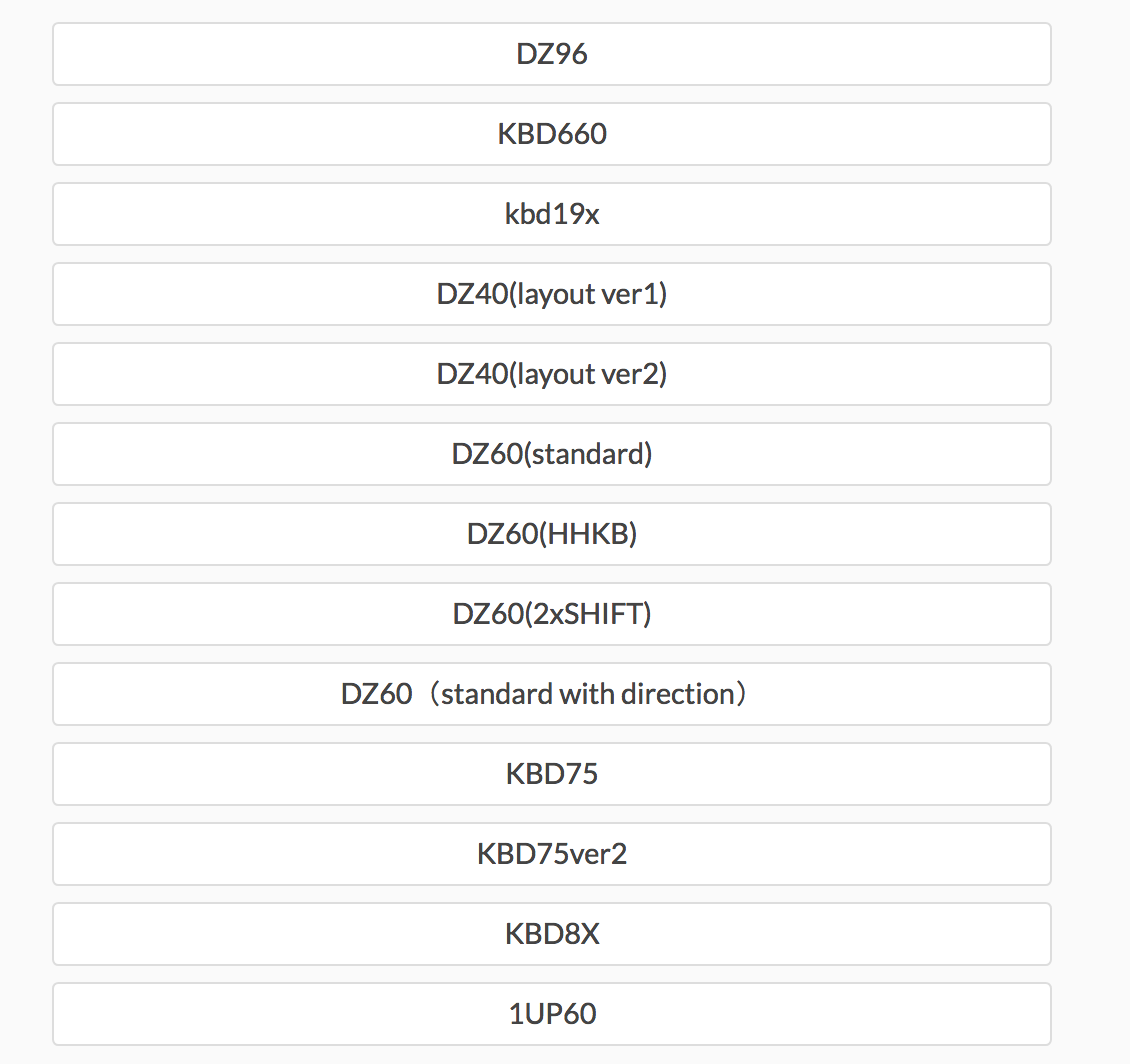
修改前的默认布局
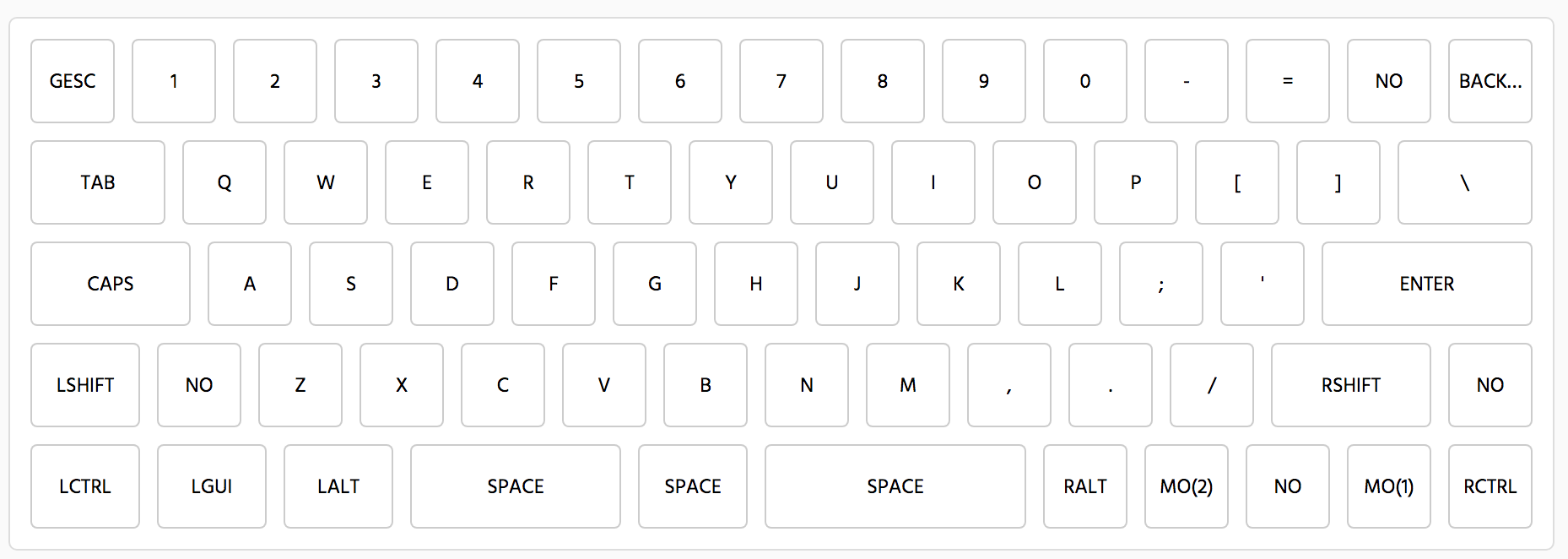
修改后的布局
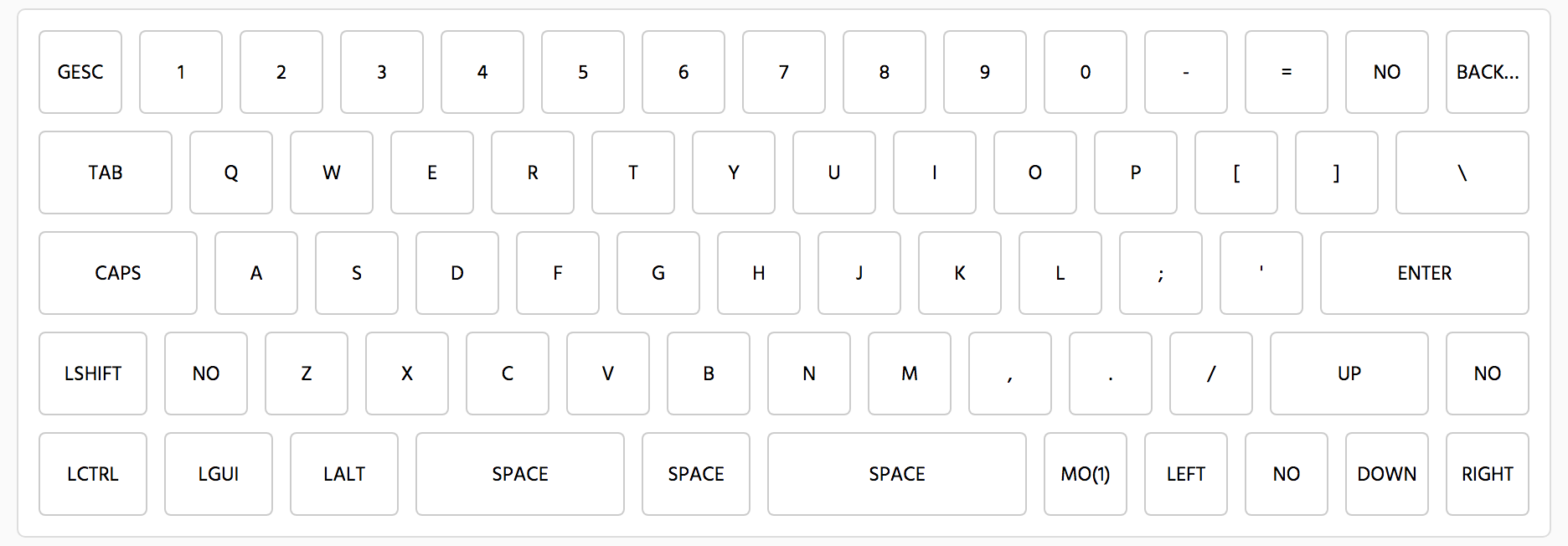
可以看到默认布局下有2个MO功能键,分别对应第一层布局和第二层布局。而我新的布局只有1个MO功能键。我将原来的RALT修改成了MO(1),原来的RSHIFT修改成了UP,原来的MO(2)修改成了LEFT,原来的MO(1)修改成了DOWN,以及原来的RCTRL修改成了RIGHT。正好上下左右四个方向,还留一个功能键,用来触发第一层的默认布局。
第一层默认布局几乎囊括了键盘的所有功能,所以我没有再保留第二层布局。当然你也可以自己DIY,最多可以支持15层布局。
其它设置保持不变,点击COMPILE下载固件,Download .hex按钮。
8.3 上传固件
运行QMK toolbox,点击open,选择你的.hex固件文件,Microcontroller里保持atmega32u4不变,这个选项就是你之前安装的驱动。
将键盘接上电脑,按下Fn+\,默认该组合件是RESET功能,切换到BootLoader刷机模式。此时软件会提示DFU device conntected。
最后点击Flash按钮,等待固件刷完后键盘自动识别。自此,固件刷机完毕。看看你的键盘是不是可以上下左右控制方向了呢。
更多关于键盘的默认组合键操作,可以参考以下说明以及这个网站
- 鍵位說明
Trick Esc:SHIFT+ESC=`
MO(1):按住觸發層1,相當於普通鍵盤的FN鍵
MO(2):按住觸發層2
NO:忽略此鍵,一般可分裂的健位,我會設置在不分裂的情況下不使用的鍵位爲NO。
MO(1)+Q,W,E,R,T,Y,U,I:RGB底燈燈效控制。Q:開關,W:切換模式,ER:色相加減,TY:飽和度加減,UI:亮度加減
MO(1)+CVBN:軸燈背光控制。V:開關,C:亮度減,B:亮度加,N:亮度循環控制
MO(1)+Backspace:DEL
MO(1)+逗號,句號:音量減,加
MO(1)+\:RESET,切換到BootLoader刷機模式
MO(1)+數字1-0減號,加號:F1-F12
MO(2)+數字1-0減號,加號:宏1-宏12
- Boot Magic(在鍵盤插入電腦前按住)
Space+ESC: 不讀取 EEPROM 通過默認配置啓動
Sppace+Backspace: 清除保存在 EEPROM 中的配置來重置爲默認配置
Space+B: 進入 BOOTLOADER 模式(刷機模式)
Space+LCtrl: 交換 Ctrl 和 Capslock 功能,再次按住後接入電腦恢復默認設置
Space+CapsLock: CapsLock 變爲 Control, 再次按住後接入電腦恢復默認設置
Space+LAlt: 交換 LeftAlt 和 LGui 的功能
Space+RAlt: 交換 ReftAlt 和 RGui 的功能
Space+LGui: 禁用 LGui, 再次按住後接入電腦恢復默認設置
Space+Grave: 交換 Grave 和 Escape(MAC)
Space+Back Slash(): 交換 Backspace 和反斜槓\
Space+N: 全鍵無衝, 再次按住後接入電腦恢復6鍵無衝
Space+主鍵區數字 0-9,設置默認層爲 0-9。默認層無法恢復,嘗試空格+BACKSPACE。
當鍵盤因爲設置BOOTMAGIC功能而導致功能異常或層錯亂,請用空格+Backspace和空格+ESC初始化。
总结
DIY一把机械键盘的过程其实不复杂,在整个DIY的过程中,收获的不只是一把键盘这么简单,更是了解了机械键盘工作的原理以及自己动手的快乐。也让自己更加明确了,下一把机械键盘我需要什么样的材质的键帽,轴体以及其它配件的搭配等。